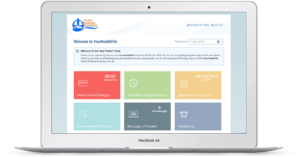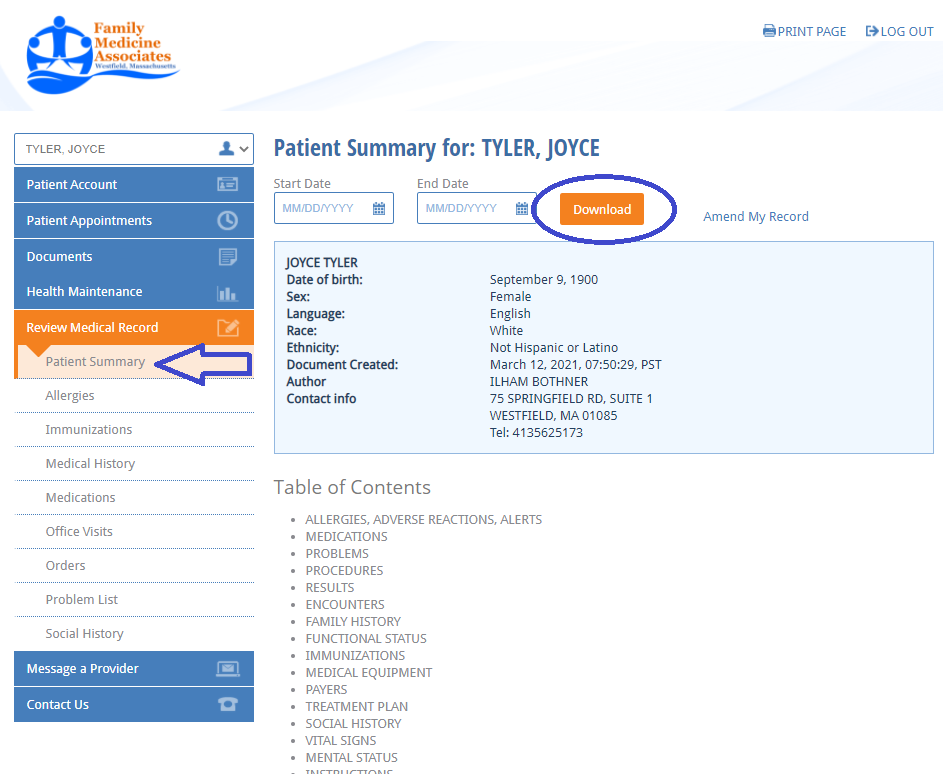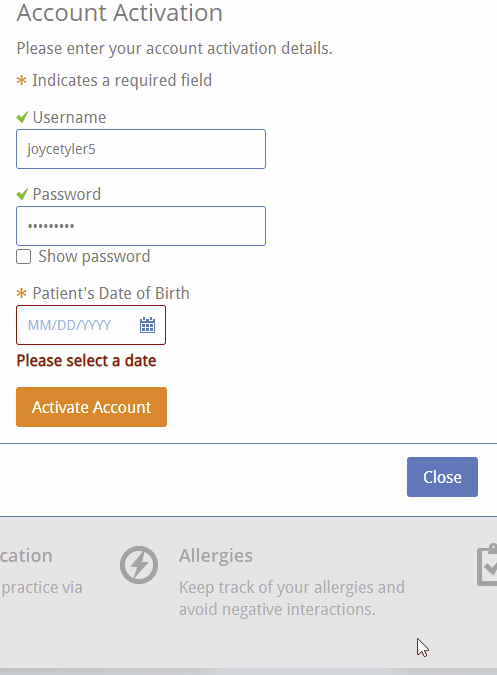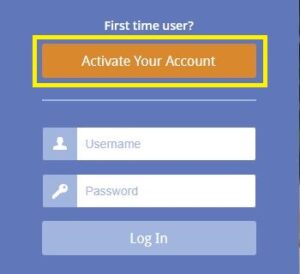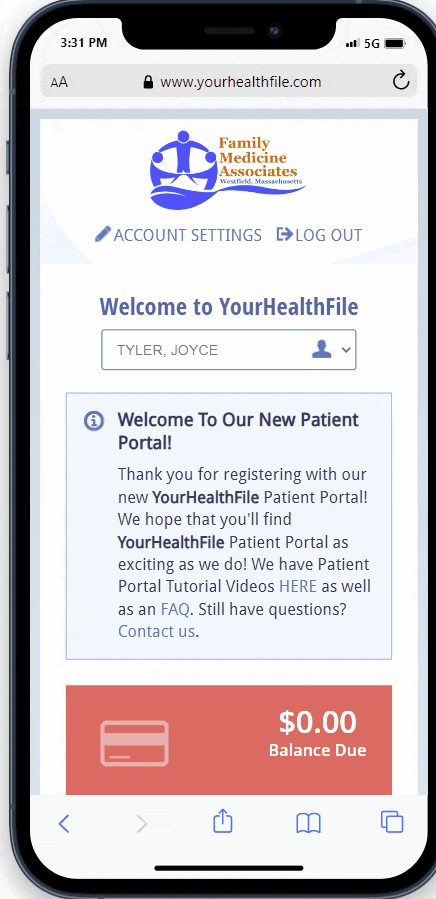We Are Committed To Your Ongoing Health and Well Being!
Our new YourHealthFile™ Patient Portal will allow us to communicate important information to you including:
- Pay Your Bill Online
- Receive Appointment Reminders
- Request Appointments and Prescription Refills
- Request, View, and Download your Health Summary
- View your Lab Test Results
- View your Clinical Visit Summary
- Review all of the medications in your health record
- Allergies: Keep track of your allergies and avoid negative interactions
- Access Education Materials
- Download your Medical Records
General Questions
Patient portals are healthcare-related, secure websites that allow patients to interact and communicate with their healthcare providers, such as physicians and hospitals. Patient Portals give patients access to their health information so that they can take a more active role in their own healthcare.
Yes. The Patient Portal, and all data contained within, is completely encrypted, and HIPAA-compliant.
Fill out and submit this short form. We'll receive it, verify the request, and then send you and email with a link to activate your Patient Portal account.
Send an email with a detailed description of the issue that you are having, as well as your contact information, to:
patientportal@familymedicineofwestfield.com
or use the contact form at the bottom of this page.
Email Instructions
- Open the email and click the registration link (expires in 5 days).
- Create a username and password.
- Select and answer a security question.
- Review and accept the user agreement.
- Click Update Account.
- Complete the MFA step by submitting your email address and cell phone number. Then check your email and mobile phone to verify.
Once this has been done, you can then:
- Log in with your new username and password at YourHealthFile
- Enter the MFA code sent to your email or mobile phone.
The Patient Portal landing page looks like this, below:
 We also have tutorial videos on our website!
We also have tutorial videos on our website!
Multi-Factor Authentication (MFA) is a security process requiring patients to provide two or more verification factors to access their accounts. In our text message-based or email-based MFA, one of these factors is a unique code sent to your mobile device via text message or to your email. This code must be entered when an MFA-registered patient logs into their YourHealthFile Patient Portal account.
MFA Frequently Asked Questions:
- What should I do if I encounter issues while registering for MFA?
Reach out to your practice for assistance.
- Whom should I contact to reset my MFA?
Contact your practice for assistance with resetting your MFA.
- How can I change my MFA preferences?
Log in to the Patient portal, navigate to the Account Settings tab, and select Change MFA preferences to make changes.
- What should I do if I don’t receive the code promptly via mobile phone or email?
There is a 5-minute window for receiving and entering the OTP. If issues persist, log in again. - What happens if I don’t select the ‘Trust this device” option?
You need to enter the OTP every time you log in to the Patient Portal.
- What occurs if I surpass the Maximum Number of Invalid attempts for the verification code?
You need to log in again, triggering a new code.
- What if I lack a mobile device for MFA?
Select Resend Verification Code Via Secondary option to receive the code through an alternative method and proceed with login.
Instructions
- All users are required to setup and login using MFA.
- Use the Trust this Device option to bypass the MFA requirement for a single device for 90 days.
- Verification code is valid for 5 minutes. Select Back to Login to start again.
- Users have 3 attempts to enter a valid verification code. After 3 failed attempts, select "Back to Login" to restart the process.
- If you are locked out or cannot access your registered MFA email and MFA mobile number, contact your practice admin to reset MFA and restart the registration process.
- Note: Do not use the back button when interacting with MFA screens.
Contents
- MFA Registration - Patient Portal
- Logging in using MFA with Primary preference - Mobile Phone
- Logging in using MFA with Primary preference - Email
- Logging in using MFA with secondary preference
- Updating MFA Primary preference
- Trust this Device
- Verification Code expiration - When the user enters the Verification code after its expiry
- Exceeding the Maximum number of Invalid attempts
1. MFA Registration - Patient Portal
Step 1: Navigate to the NextGen Office login screen and enter your User ID and Password to log in.
Step 2: Enter your mobile phone number & email for MFA, then choose your preferred primary method and select Submit.
Note:
- Multi-Factor Authentication via mobile phone is supported only in the US. If you are located outside the US, please use the email option as an alternative.
- The primary method chosen here will be used for future logins. During registration, you may need to enter both verification codes.
Step 3: Enter the verification codes received on your mobile phone and email, then select Submit.
Step 4: After selecting Submit, user will be logged into the Patient Portal.
2. Logging in using MFA with Primary Preference: Mobile Phone
Step 1: Open the login screen, enter the MFA-registered user credentials, then select Submit.
Step 2: Enter the verification code received on your mobile phone and select Submit.
Step 3: After selecting Submit, you will be logged into your Patient Portal.
3. Logging in using MFA with Primary Preference: Email
Step 1: Open the login screen, enter the MFA-registered user credentials, then select Submit.
Step 2: Enter the verification code received in your email and select Submit.
Step 3: After selecting Submit, you will be logged into the Patient Portal.
4. Logging in using MFA with Secondary Preference
If an MFA user is unable to receive the verification code via their primary method, they can use the "Resend Verification Code Via Secondary option" to get the code through the secondary method and log in.
Step 1: Open the login screen and enter the credentials of the MFA-registered user, then select Submit.
Step 2: Select the Resend Verification Code Via Secondary option.
Step 3: Enter the verification code received on mobile phone and select Submit.
Step 4: After selecting Submit, user will be logged into Patient Portal.
5. Updating MFA Primary preference
MFA Primary Preference can be updated based on the User Type. After logging into Patient Portal, select the Account Settings icon in the left corner and select Change MFA Preference.
Updating the Preference and MFA details
Modify the details and select Save.
Note: Updating the MFA mobile phone and MFA email on this screen is not recommended and will not be verified by sending a verification code. If you choose to edit or modify the email or phone number, please ensure you enter the correct information to receive the verification codes for future logins.
6. Trust this Device
Step 1: Open the Patient Portal login screen and enter your credentials.
Step 2: Enter the verification code received via email, select Trust this Device and select Submit.
The Trust this Device option helps bypass MFA if the user logs into the same device and browser.
Trust this Device will be reset under the following conditions:
- User logs into different device
- User logs in using different browser
- User resets the password
- User clears the browser cache
- User has not used MFA verification for an extended period
Note: Only Trust a Device that is not shared and that is used often.
7. Verification Code Expiration
If a user attempts to enter the verification code after its expiration (5 minutes), they must restart the login process.
8. Exceeding the Maximum Number of Invalid Attempts
If a user enters an invalid code three times, they must restart the login process.
If this is your first time logging into the patient portal, please refer to the information below for help logging in:
Here is the link to the YourHealthFile® Patient Portal
You must have already activated your account to be able to use the login box on this website. If you have not yet activated your Patient Portal account, please fill out and submit this form as a first step.
The Inbox is where you will receive communication from your provider and/or staff at Family Medicine Associates. For example, if you request medical record information, you will be notified in your inbox that it is ready to download or view through the portal, or any other instructions.
You will also receive electronic notification in your Inbox that lab results are available for viewing.
Other items you may see in your inbox:
- Unread messages
- Read messages
- Appointment Request response from staff
- Prescription Refill Request response from staff
- Documents sent from your provider or staff
- Forms to be completed
- Statement to be paid
- Educational materials related to your treatment
You can message our staff from your Patient Portal account to request your Medical Record and we're happy to help.
Alternately, there is much that you can do yourself: You can download our Medical Records Release Form if you need to request your records or provide this form to another provider/office to send us your medical records.
From your Patient Portal account, there are additional ways to view or download your medical records:
1: Once logged into your Patient Portal account, click the large tile named: Review Medical Record . The Patient Summary page should load. You can download your Summary on this page, see below. If you don't choose a date range, then the summary will start with the date that you became a patient.
2: You can see all of the individual records in your chart by going to the Documents menu in the Patient Portal. You'll see a list of each document with ability to view and download. They are likely in PDF format.
3: From Patient Account>Send My Record
You can either email or send as Direct Message, a selection of your medical record (by date range) or your entire record. Please pay attention to the Privacy notice if choosing: email. You may need to contact staff for assistance with either of these two options.
Troubleshooting
Username:
- Some patients have attempted to enter a space somewhere in the username, and spaces are not allowed.
- Username must be between 5 and 20 characters in length. Username must be unique. If it already exists in the system (i.e., another patient is using the same username), the username will not be accepted. In this case, try a different version of the username.
- If you are locked out of your chart: In this case, you will be required to create a new username.
Password: Must be between 8 and 20 characters in length.
Forgot Username or Password:
If you have forgotten your username or password, then from the main patient portal login page, click Forgot username or password? (under the login box). You'll be emailed your current username or a link to reset your password.
Sometimes staff will send you an email with a temporary username, password, and detailed instructions to activate your account. Both can have many characters and we recommend using Copy & Paste to enter both, rather than attempting to type in manually.
Another reason that the temporary username and password do not work is because some patients do not follow the instructions to first click the Orange Button at the top of the page, but instead proceed to enter their (temporary) login into the Log In fields below.
Click the orange Activate Your Account button and then proceed to enter the information sent to you.
This is a known issue affecting some iPhones depending on screen size and iOS version. The issue is, at the point where you choose your Date Of Birth, iOS is blocking some of the bottom of the screen with pop up features, and is blocking the area where you would see the orange button to activate the account. You can usually get around this by manually entering your DOB into the field in the format: MM/DD/YYYY, then if Activate is visible, tapping it.
If this is not possible, we recommend you activate your account on a desktop PC or Mac OS X.